Google’s Chromecast Device Setup
Guide to Set up Google’s Chromecast Device
Google’s Chromecast device enables you to cast videos from your computer or phone to HDTV.
Set up your Chromecast and then use it to stream from your favorite sites and apps
Chromecast turns your dumb TV to smart TV.
Make sure to find this essential kits when you unwrap your Chromecast box.
→ Thumb-sized drive device→ USB cord
→ Charging cord.
Here is a picture of a Google’s Chromecast device
→Identify the HDMI port on your TV
→Find out if your TV has a USB port for charging the thumb-sized Google Chromecast
→Or you will need a USB power strip nearby to plug the device to charge.
Follow the step by step guide below to set up Google's Chromecast:
➜ Insert the USB cord into the port of the thumb-sized Chromecast and connect the other end of the cord into the USB port for charging or power strip.
➜ Insert the other end of the thumb-sized Chromecast device into the HDMI port on the TV
➜ Turn on your TV and press the In-put button to see device attached to the TV and the one that corresponds with your thumb-sized Chromecast device.
➜ From your Smartphone or Laptop go to https://www.google.com/chromecast/setup/ to download set up and create your account.
➜ Launch the Chromecast utility, and it will immediately start searching for the Chromecast device. Once it finds the Chromecast, it will display the device's name both on your TV and your PC. Click Continue in the installer.
➜ Once it connects, a code will appear both on your TV and PC.
Take NOTE of your Chromecast setup name.
➜ Open the app and allow it to search for your Chromecast.
➜ Connect the Chromecast. You should see the same alphanumeric code on your device/laptop and TV.
Using Chromecast With a Smartphone/Tablet Devices
➽ Download the Chromecast mobile app in the App Store or Google Play. Open it and connect it to your Chromecast using the setup instructions above. You will need the latest version of the supported app, so there is a regular update
➽ Ensure the phone is on the same Wi-Fi network as your Chromecast.
➽ Download supported apps onto your device. A list of apps is available at https://www.google.com/intl/en/chrome/devices/chromecast/apps.html
➽ Open a supported app. Choose the content you want to stream.
➽ Tap the broadcast button. It will turn blue once you are streaming from your device to the TV
Using Chromecast With a Laptop
➤Click on the Window menu and select Extensions. If the Chromecast extension isn’t listed, click the link to “Get More Extensions.” Install the extension. You may need to restart your browser
➤Look for the broadcast button on your browser. This is a small rectangle with waves coming from it. You will click on it when you are ready to stream.
➤Go to a site that is optimized for Google Chrome. These streaming sites include Netflix, YouTube, Hulu Plus, HBO Go, Watch ESPN, Showtime Anywhere and Google Play. Sign into your account.
➤Choose the content you want to stream. Click the broadcast button in your browser. The Chromecast will receive the signal and start streaming.
➤Hold down the broadcast button to get the option to cast Internet tabs to your Chromecast. It will allow you to “tabcast” or stream content from anything on your streaming site.




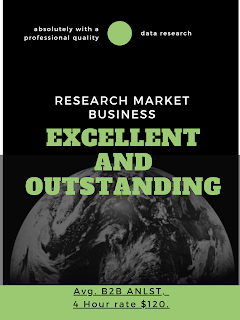
Comments
Post a Comment